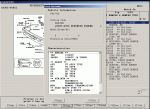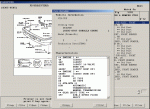Toyota EPC manual
There is an online EPC available here, so you may want to use that one in favor of the standalone PC version:
http://www.toyodiy.com/
—————————————————-
Since there has been high demand of the EPC and a lot of people (including me!) ran into a lot of trouble with the EPC installation I decided to make a guide for the EPC.
Required:
EPC Program (also on first/A1 CD)
EPC disks or disk images
I found it much easier to have a couple of diskimages (iso) on my harddisk and mount them as a cd-rom player (I used Nero ImageDrive) and switched images all the time. Less tiresome as switching disks all the time immitating a diskjockey. ![]()
To get started: first you need to install the application. You can do this through the installer downloaded from the place above, or opening it from the first (A1) disk.
After installation you can start up the program from your start-menu. When the program has loaded you are presented the main menu. First thing to do is install the disks of your choice. Do this by selecting “CD Setup” from the main menu.
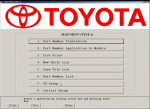
When you enter the “CD Setup” you will get a few choices, but only the “CD Setup” is of importance here.
Inside the real CD Setup you see the “Catalog CD” and the “Frame No CD” sections. Only the “Catalog CD” is important. You will be presented a few choices here: EU, USA, Japan and General area version. Decide here what you actually want to install. In this example I will use Japan. ![]()
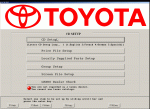
First select the checkbox of your choice, in this example “Japanese area version”, underneath that checkbox select which drive you want to install it to and click on “add” to get the CD selection. Inside the CD selection you can select which CDs you want to install and how you want to install them. The “how” will mean you either install it as “leave it on the CD-ROM” or as “copy all data from the CD-ROM to the harddisk”. I only used the CD-ROM since I already have them as iso images on my harddisk and I found out that installing EU cds will disable the Japanese cds so I need to switch installations regularly.
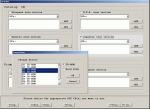
If you want to put one CD on harddisk but still keep the other on CD, you first select the CDs you want to install, in this example B1 and B2, and if you highlight B1 for example you can set B1 to be installed on the harddisk while B2 is still on CD ROM.
After adding the CDs you are done and can go back to the main menu (F4) and choose “Part Number Translation” to get started with the EPC. You will get a screen in which you can look up parts through various ways: VIN, Model, Framecode, etc. I used searching through “model name/Catalog code”, for some reason you can’t find anything through the “Model name” so why not use the combined search then. ![]()
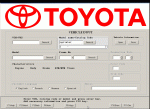
After entering “sprinter” in the searchbox and clicking on “search” you will get a page filled with results. These results will differ depending on which CDs you installed. For instance: if you installed EU CDs the search on “sprinter” won’t give you any results.
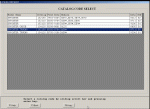
As you can see, sprinter gives 6 results over two installed CDs: B1 and B2. We’re only interested in the Sprinter Trueno AE86 which is indicated here as Sprinter Trueno AE8#, which is only on CD B2, so in fact you only have to install B2 to gain access to that info. Double click on the row to select the model.
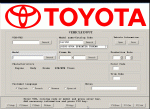
Now you see the catalog code in the second box, 8305-8704 Spinter Trueno, and click on Exec (or press F10) to gain access to the info.
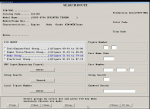
In this interface you can do a lot of things: you can search parts by partnumber, parts group or even a keyword. But the nicest thing of this interface is that you can actually browse the parts groups. In this example I browsed the “Body group” by selecting the group and clicking on Exec (or press F10).

In the main overview of the parts group you can see on the top image what is inside the group (also click on Next or press F8 to see more) and you can select either by the side overview (text), top image or individual which parts you want to view. You can make a multiple selection here as well. In this example I made a multiple selection of the bumper and the decals (also called emblems here).
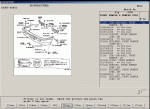
Here you can see the zenki bumper of the ae86. Click on Next (or F8 ) to see the kouki bumper.
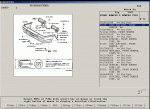
Here you can see the kouki bumper of the ae86. Click on Next (or F8 ) to see the zenki decals.
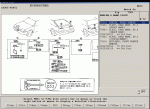
Here you can see the zenki decals (emblems) of the ae86. Click on Next (or F8 ) to see the kouki decals (emblems).

Here you can see the kouki decals (emblems) of the ae86.
In this screen you can also zoom in on the image by pressing Printfile (Pf or F5) and then click on Detail (Dtal or F9). To get partnumber info in this screen press P-up (F12). To get back press Back (F3).
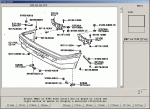
In the part selection screen you can also find vin info in this screen by pressing Vinf (F12). This is not really of any importance for us except that the JDM info is wrong: it says that both the Sprinter Trueno and Corolla Levin feature a 4AGEU 16-Turbo. This is incorrect and if you compare it with the EU cds you will find someone did a bad translation on “valves” and “turbo”, so I hope no one already ordered that JDM spec 4AGEU and got disappointed. ![]()
I think this illustrates that not everything in the EPC is entirely correct. I think these kind of mistakes will be found from time to time. Also be careful to order parts just from the partnumbers found in the EPC: my local dealer ordered a set of zenki taillight bezels but got the wrong ones. The partnumbers of the zenki and the kouki is the same and both times the kouki bezel got delivered.
Thats all there is to the EPC. All that is left is the trouble shooting section.
Trouble shooting
Q: Application keeps asking for the CDs
A: Either you used the wrong CD names, use multiple cd drives or are using non matching cds. Double check the cd names, use iso images like in the
examples and check if the cd images are from the same series.
Q: I installed xxx EPC and after installing JDM EPCs I can’t access the xxx data anymore
A: I suspect the EPC system only makes use of one database. If any of the EPCs is not from the same series it will only use one of these databases.
Only remedy is to remove all EPC data and only install the CDs of your choice.
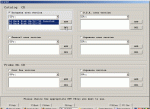
In my case the JDM EPCs were the most recent and always available, even if I reinstalled the EU EPCs.
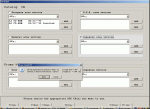
Q: I get a system error ( GCSTUP etc.), what did I do wrong?
A: You probably targeted the CD Drive you wanted to install from as the destination. It can’t write on the CDs you know. Just keep the target drive at an harddisk and everything should be fine.
Q: I add the CDs all the time through “add”, however it doesn’t install anything
A: You probably forgot to check the checkbox of the “xxx area version”.